tutorial ini menjelaskan tentang Pembuatan Gundam RX-78-2 menggunakan tutorial 3dsmax. Pertama ente akan membuat salah satu bagian tubuh yang paling kompleks, yaitu adalah bagian kepala. Ente akan membuat ini kepala gaya robot jepang dari awal. Catatan: Meskipun ini adalah tutorial yang sangat rinci, mungkin sulit untuk pemula yang tidak terbiasa dengan fitur 3dsmax dan fungsi.
oke ane ga' mw banay' bacot lagi silakan cekidot.. :

Pertama, ente akan membuat wajah Gundam (mulut, hidung dan mata). ane mempersiapkan file 3dsmax (cetak biru), Anda harus mulai tutorial ini. Download file ini. Ekstrak dan membuka file 3dsmax (gundam_head_start.max), Anda akan mendapatkan adegan seperti gambar di bawah ini. Bagi Anda yang ingin tahu lebih lanjut tentang menggunakan cetak biru dalam pemodelan.
http://www.tutorialshine.com/free-download/file/74-gundam-rx-78-2-head-blueprint

2. Di Front viewport, buat plane dengan segmen 2 x 6 . Posisikan plane di depan wajah Gundam. Klik kanan dan pilih Convert To> Convert To Editable Poly. Terapkan material untuk plane ini. ane menggunakan warna hijau sederhana dan menurunkan nilai Opacity menjadi 50%. Jadi ane bisa melihat cetak biru di belakang. Hidupkan Smooth dan Highlight (F3) atau Ujung Wajah view (F4) di Depan, Kiri dan Perspektif viewport.

3. Pada tab Modify, aktifkan seleksi Polygon. Pilih setengah dari poligon, dan hapus. De-aktifkan semua sub-obyek selection dan terapkan Symmetry modifier pada modifer list. Gunakan sumbu X dengan pilihan flip aktif. Mulai sekarang, ente hanya perlu membuat setengah dari kepala. Setengah lainnya akan dicerminkan oleh Symmetry modifier.

4. Dalam Stack Modifier, klik tambah (+) tanda kiri Editable Poly dan kemudian pilih Vertex. di fron viewport dan Left viewport, pindahkan setiap titik untuk kemudian di cocokkan latar belakang. Gunakan gambar di bawah ini untuk sebagai pedoman.
5. Ubah ke seleksi Edge. Pilih pilih beberapa garis seperti di bawah ini . Ada 6 garis yang ente perlu seleksi. ente dapat menyeleksi lebih dari satu tepi dengan menekan Ctrl saat menyeleksi. Kemudian klik Connect di Edit edges untuk membuat tepi penghubung.

6. Di Front viewport, pilih semua garis bagian atas. Pindahkan sambil menahan shift (Shift tarik +) untuk menambah garis . Selanjutnya, di viewport left, pindahkan garis yg baru ente buat ke kiri, menciptakan bentuk mata.

7. Di Front viewport, tekan Shift kemudian drag garis yg di atas atas dua kali. Ubah ke seleksi Vertex, dan pindahkan titik untuk membuat bentuk mata. Hasil selesai ditampilkan pada gambar paling kanan bawah.

8. Pada viewport left, pilih 2 garis seperti gambar di bawah ini. Tekan Shift kemudian drag sekali untuk membuat menambahkan garis.

9. Untuk mengisi kesenjangan segitiga. Ubah seleksi ke Polygon. Aktifkan snap toggle untuk menyesuaikan degan posisi vertex. di rollout edit geometry klik tombol Create. Di Perspektif viewport, klik untuk membuat poligon (Misalnya 1-2-3-1). Matikan snap toggle jika sudah selsai.

10. tekan SHIFT kemudian drag.
11. Pilih tiga poligon. di rollout edit polygon, klik tombol Extrude. Klik dan tarik di poligon yang dipilih untuk membuat ekstrusi. Lihat Left viewport untuk melihat berapa banyak ekstrusi diperlukan.

12. gunakan Select And Uniform untuk mengubah sekala pada poligon yg telah ente seleksi. Kemudian, pada viewport Front gerakkan poligon ke kanan.

13. Jangan hapus semua poligon yg dipilih. Gunakan Inset, lalu Bevel.

14. Ubah ke seleksi Edge. Pilih semua sisi vertikal seperti gambar di bawah ini. Kemudian Hubungkan setiap garisnya. kemudian, pindahkan vertex agar sesuai dengan cetak biru di belakang. ente dapat melihat hasil akhir di gambar kanan bawah ini.

Dalam tutorial di atas, ente udah membuat wajah Gundam. Sekarang, ente akan membuat bentuk kepala dasar Gundam RX-78-2.ane akan menggunakan teknik sederhana dengan menggunakan tersedia extended primitive di 3dsmax. Ini menghemat banyak waktu bila ente menggunakan primitif untuk membuat objek yang lebih kompleks seperti ini kepala Gundam.
15.klik CREAT>Geometry tab. Pilih Extended Primitives dari daftar drop-down. Kemudian klik tombol ChamferCyl. Klik dan tarik di Top viewport untuk membuat Cylinder Chamfer. Buka tab Modify dan ubah beberapa parameter. Gunakan parameter gambar di bawah. Setelah selesai, posisikan Chamfer Cylinder di tengah cetak biru kepala Gundam.
16. Klik kanan Chamfer Cylinder dan pilih Convert To> Convert To Editable Poly. Di left viewport dan Top viewport, pilih poligon seperti gambar di bawah ini dan hapus.
17. Ubah seleksi menjadi Vertex. Pilih semua titik vartex. gunakan Select and Non-uniform Scale Tool, ubah ukuran sepanjang sumbu X. Posisikan Chamfer Cylinder lagi sampai terlihat seperti gambar kiri bawah. buat material Chamfer Cylinder nampak transparan seperti ketika membuat wajah gundam. Selanjutnya,di left viewoport drag setiap titik vartex pada Chamfer Cylinder sejajr dengan wajah gundam.

18. Putar lihat pada Perspective viewport sampai ente dapat melihat bagian atas dari silinder Chamfer. Buka Grid dan Snap setting pada kotak dialog (dari atas menu Customize>Grid And Snap Settings). Aktifkan Midpoint. Ini akan memungkinkan ente untuk memilih tengah tepi tepat. Tutup kotak dialog ketika selesai. Aktifkan seleksi Edge. Nyalakan snap toggle. Pada rollout Edit Geometry, klik tombol Cut. Potong ujung-ujungnya dari atas ke bawah (lihat gambar di bawah). Catatan: Klik kanan untuk menyelesaikan pemotongan.

19. Di left viewport, potong seperti gambar kiri bawah. Ubah ke seleksi Polygon. Pilih beberapa poligon di bagian bawah Chamfer Cylinder (gambar kanan bawah). hapus. Setelah selesai, pergi ke rollout Edit Geometry . Klik tombol Attach . Selanjutnya, klik objek wajah untuk membuat gabungan kedua objek.
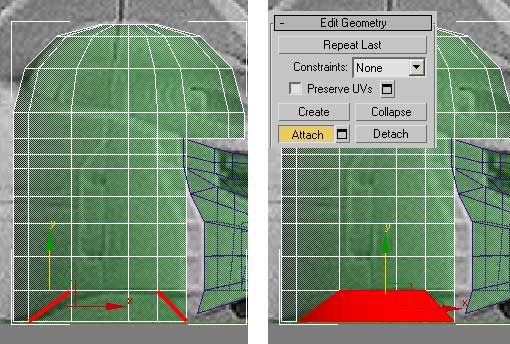
20. Langkah terakhir, memperbesar kesenjangan daerah antar dua benda. Aktifkan seleksi Vertex. Pada Edit Vertices , klik Weld Target. Fitur ini digunakan untuk menaytukan satu titik dengan titik yang lain. Sebelum ente mulai, aktifkan snap toggle. Untuk menaytukan, klik satu titik (A), kemudian klik target lain vertex (B). Hasil akhir ditunjukkan pada gambar kecil di kanan bawah.

Menyesuaikan Bentuk Kepala
Dalam tutorial sebelumnya ente memiliki bentuk dasar kepala Gundam. Ini masih jauh dari finish. sekarang, kepala Gundam ente seperti silinder dari kepala robot. Jadi, mari kita menyesuaikan kepala untuk membuat bentuk yang lebih bulat dan halus. ente juga akan menambahkan beberapa lubang kecil di kedua sisi kiri dan kanan.
21. Aktifkan seleksi Edge. Di left viewport potong beberapa kali seperti gambar di bawah ini. Kemudian, pindahkan vertex agar sesuai cetak biru di belakang.

22. Ubah seleksi untuk Polygon. Pilih beberapa poligon di Left viewport. Selanjutnya, di Front viewport, geser sedikit poligon sepanjang sumbu X .

23. Kembali ke left viewport, pilih poligon seperti gambar di bawah ini. Dalam rolllout Poligon Edit, klik tombol Extrude. Klik dan drag di viewport untuk menambahkan ekstrusi. lihat cetak biru di Front viewport untuk mengontrol berapa banyak ekstrusi diperlukan.

24. Aktifkan seleksi Vertex. Ente perlu untuk memindahkan beberapa titik (sebagai akibat dari ekstrusi). Sebelum itu, di Top viewport pilih salah satu titik (misalnya titik di dalam lingkaran merah) dan lihat X yang berkoordinasi di bagian bawah layar. Kemudian, pilih titik yang akan dipindahkan dan masukkan kordinat X yang baru . Catatan: Jangan menggunakan koordinat X yang sama dari gambar di bawah ini. Anda harus memeriksa diri Anda sendiri.

25. Masih dalam seleksi Vertex. Pilih beberapa titik seperti ditunjukkan dalam gambar di bawah ini. Pindahkan titik-titik tersebut sedikit ke bawah.

26. Saat ini, kepala gundam terlihat seperti silinder. Berikutnya, ente akan memodifikasinya. Pada left viewport pilih beberapa titik seperti gambar di bawah ini. Buka rollout Soft selection. Aktifkan Soft selection dengan falloff = 49 dan Bubble = 1,15. Pindahkan titi yang dipilih ke kiri dan ente akan mendapatkan bentuk kepala bulat. Matikan Soft selection untuk sementara dan pindahkan beberapa posisi simpul secara manual (simpul di dalam lingkaran putih) untuk membuat bentuk kepala yang halus.

27. Pilih empat titik di left viewport. Kemudian, aktifkan Soft selectione lagi dengan nilai yang sama seperti sebelumnya. Di Front viewport, pindahkan titik yang dipilih ke luar kepala. Setelah selesai, matikan Soft selection.

28. Selanjutnya, kita akan memodifikasi wilayah tepi kepala. Ane tidak tahu apa daerah ini fungsi. Mungkin untuk sirkulasi udara he..he.. :D....
Dalam Perspektif viewport, pilih dua poligon seperti gambar di bawah ini. Di rollout Edit Polygons , klik tombol Settings di sebelah kanan Inset. Masukkan Jumlah Inset = 2,5 dan klik OK. Selanjutnya, klik tombol Settings di sebelah kanan Bevel. Masukkan Tinggi = -6,5 dan Jumlah Outline = -1. Klik OK. Langkah selanjutnya, menerapkan prosedur yang sama untuk poligon lainnya (ditandai dengan oleh panah putih).

29. Aktifkan seleksi Polygon. Hapus setengah dari poligon. Matikan semua pilihan sub-objek. Aktifkan Symmetry modifier. Seperti biasa, gunakan sumbu X dan Flip aktif. Gambar bawah menunjukkan kepala Gundam ente sejauh ini.

30. Samapai disnini inilah kepala gundam yang sudah ente buat ttttttttttttttrrrrrrrrrrrraaaaaaaaaaammmmmmmmmmmmmmmm !!!!
















0 komentar:
Posting Komentar